- You can add a recurring due date on any platform – desktop, mobile, or web – by typing it into the task field using natural language like every Monday or every other week. The smart Quick Add will automatically recognize the recurring date, highlight it, and add it when you save the task.
- Run multiple filters at the same time: Todoist filters also let you combine searches to create multiple task lists at once. To combine 2 or more searches into one filter, separate each with a comma: “,”. For example, will show two task lists, one for the query p1 & overdue and another for p4 & today. P1 & overdue, p4 & today.
In this episode, I take you through setting up recurring tasks and how to set up a routines folder to separate put the mundane tasks that do not belong insid.
Setting up recurring tasks in Todoist is very easy and is a powerful way to get even more out of this productivity program. If you’re not sure where to start, check out the short video above to see exactly how it’s done.
You have a ton of options when setting up recurring tasks – the formatting options allow for a wide range of setups (you can find the Todoist support article here).
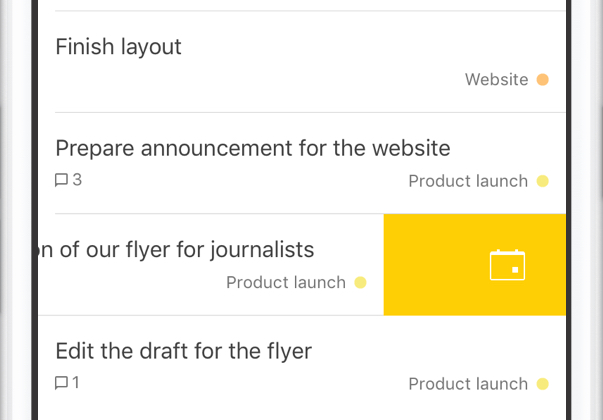
Putting repeating tasks to use is a great way to form a new habit – such as reading a new book, taking time to fill out your daily plan, and more. Combined with the email reminder system I’ve found that I can get much more done and have a higher percentage of completed tasks.
Recurring Tasks In Todoist

Being able to rely on this app to have recurring tasks takes the burden away from me or having to put it into my calendar – although some people might like that option (to have it both in their calendar and in Todoist). Well good news! If you want to sync Todoist with your calendar app, you can see how to do it right here.
Repeating Tasks In Todoist
Hope this helps you with your recurring tasks, projects, and more!

