- Using 1password With Edge
- How To Use 1password Mac
- 1password Face Id Not Working
- 1password Not Using Face Id Code
- Using 1password On Iphone
- 1password Not Using Face Id Password

Over the years, we’ve seen an increase in the number of biometric methods of authentication and sophistication of smartphone security in general. Of all the biometric technologies, however, fingerprint scanner (or Touch ID) and Facial recognition (popularly known as Face ID) stand out and are currently the most used.
This is because these biometric authentications are sleek, fancy, futuristic, and most importantly, fast. But when compared to traditional forms of security (PINS and passwords), fingerprint readers and Face ID suck. And as such, there are times you don’t want to use them to secure your devices.
Reboot Your iPhone. The first solution does not require too much. Sometimes mobile phone. This command will set the password to 123456. Note also that you appear to run a high-risk operation, having just one single admin password. One little glitch is all it takes to create a big problem for you. Why not take advantage of this wake-up call and create, test and document a second admin account?
If you have these two biometric instruments as your preferred method of guarding the (purest, darkest and costliest) digital assets on your smartphone, then you might want to turn them off under these instances.
Fingerprint/Touch ID: why shouldn’t it be used?
1. Fast, but flawed
Fingerprint reader might be faster than typing some 4-digits (or more) PIN or multiple character password. Smartphone users are regularly looking for convenience and means to get things done on their devices faster, so it’s understandable.
However, do you know that your smartphone can be unlocked by a “Master print”? Just the same way a Master key can unlock numerous doors, a “Master print” can also be used to unlock many devices.
Master prints are fingerprints that have been engineered to match multiple patterns. With a 65% success rate, these master prints are able to unlock your device by capitalizing on the small size of your phone’s fingerprint scanner — which only matches a partial scan (rather than all the ridges) of your finger. This is why fingerprint sensors are fast, and at the same time, flawed.
The Master print loophole in smartphone fingerprint sensors was discovered by researchers from New York University and Michigan State University.
Other ways a hacker can fool your fingerprint scanners can be fooled are;
- By using an image/photo of your fingerprint
- Using fingerprint remnants left on objects like cutleries or on your device.
- Using objects like bubble gum, just like this user did with a Nokia 9 smartphone
2. Compulsion to unlock (by Law)
Depending on the country you are (or live in), you can be forced to unlock your device by law enforcement agencies if you locked it using any form of biometric authentication — fingerprint, Face ID, Iris scanning, Palm Unlock, etc. This is because in some countries, coercing a user to divulge his/her device’s PIN or password is a violation of your rights.
On the other hand, an order from a judge/court to unlock your device using Touch ID, Face ID or any other biometric methods isn’t a violation of the law or the user’s rights.
3. Identicality flaw
Your device can be unlocked by another individual with similar characteristics without even trying too hard. This doesn’t apply to Touch ID though because no two persons in the world share the same fingerprint. With Face ID, however, there have been instances where twins, siblings, and two humans with identical facial properties have been able to unlock the same device.
This doesn’t happen with PINs or passwords. Two or more people might have the same passwords or PIN but there really is no way for you to find out unless you’re being told.
4. Face ID can be overridden by a picture/mask
If a hacker can get your printed photo of you and properly places it in front of your smartphone’s selfie camera, (s)he can bypass your device’s facial recognition system. A Samsung Galaxy S8 facial recognition has been hacked using a printed photo in the past. Some Apple flagship iPhone’s have their Face ID security bypass using a printed 3D mask of the user’s face.
5. Fingerprint is eternal
Fingerprints are one feature we all possess that lives with us till death; there’s no changing it. Unlike PINs and passwords that can be changed anytime, fingerprints cannot. And if an intruder clones your fingerprint, he’ll have access to your device, apps, accounts, etc forever. Changing your phone wouldn’t help either.
This is more reason why you should use strong passwords and PIN that only you can remember and are difficult to crack.
There are many instances where these biometric technologies have failed. In fact, they seem to be more easily bypassed (by hackers, the government, and other individuals) than traditional PIN and passwords.
When it comes to securing your device, the best bet is actually an alphanumeric passphrase.
We’ve established the fact that fingerprint sensors and facial recognition aren’t exactly secure, but that doesn’t mean you shouldn’t use them anymore. Not using them, in fact, is almost impossible in this time/era. The message, however, is that you shouldn’t use them for certain things on your smartphone. Here are some.
Don’t use Face ID/Touch ID on these
1. Banking apps
Unlock your smartphone using Face ID and fingerprint might expose you to zero risks if you have no sensitive information on your device. What you shouldn’t do is use fingerprint or Face ID to login to your banking apps. Use pins or (alphanumeric) passwords to secure your banking apps.
Yes, fingerprint and Face ID are faster but are they worth risking the thousands/millions in your bank account for? If you are a deep sleeper, people can log in to your phone without your knowledge using your finger. They can do the same to your bank app and mess with your monies.
Your accounts are safer with PIN/password even while you’re asleep.
2. Payment apps
Although payments apps like Apple Pay, PayPal and the supports signing-in using fingerprint and Face ID, you should turn them off or deactivate it. Sign-in to your payment apps and authorize transactions using a PIN or password only.
If you lock some other apps (like WhatsApp and Email app) that contain private and sensitive information on your device with fingerprint or any form of biometric tech, you should turn it off today and use PIN/password instead. Biometric authentications are also safe security measures but compared to manually inputted PIN, they are easier to crack.
Fingerprint and Face ID are, no doubts, quick methods of authentication but you shouldn’t use them for everything. Know when to turn them off and when to use them. If you are a high profile individual (politician, journalist, activist, CEO, etc.) you are better off securing your gadgets with PINs and passwords than these two forms of biometric authentications — Face ID and Touch ID.

Related
Set up Face ID
Before you set up Face ID, make sure that there isn't anything covering the TrueDepth camera or your face. Face ID is designed to work with glasses and contacts. You can't set up Face ID if anything is obstructing your nose and mouth, like a face mask. Face ID works best when your iPhone or iPad is approximately an arm’s length or closer (10-20 inches) from your face.
Learn which iPhone and iPad models support Face ID.
Using 1password With Edge
To set up Face ID:
- Go to Settings > Face ID & Passcode. If asked, enter your passcode.
- Tap Set Up Face ID.
- Make sure that you're holding your device in portrait orientation, position your face in front of your device, and tap Get Started.
- Position your face inside the frame and gently move your head to complete the circle. If you're unable to move your head, tap Accessibility Options.
- When you finish the first Face ID scan, tap Continue.
- Gently move your head to complete the circle for a second time.
- Tap Done.
If you didn’t set a passcode, you’ll be asked to create one to use as an alternate way to verify your identity.
To choose features that you want to use Face ID with or reset Face ID, go to Settings > Face ID & Passcode.
Need help with Face ID?
Unlock your iPhone or iPad with Face ID
How To Use 1password Mac
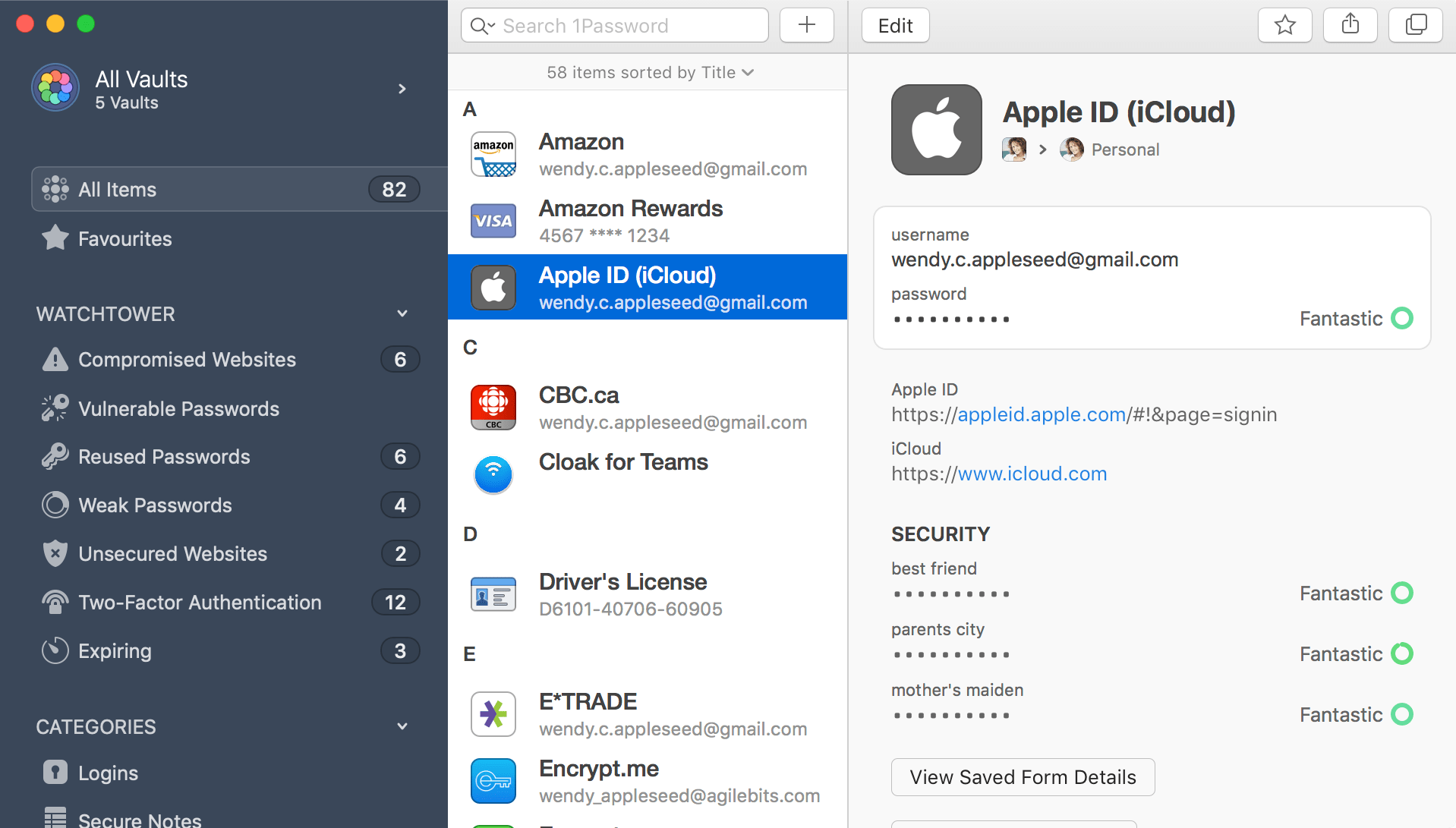
After you set up Face ID, you can use it to unlock your iPhone or iPad. Here's how:
- Raise to wake or tap to wake your iPhone or iPad.
- Swipe up from the bottom of the Lock screen.
- If you're using an iPhone, hold it in portrait orientation, then glance at it. On iPad, you can hold it in either portrait or landscape orientation. If it's in landscape orientation, make sure that your finger isn't covering the TrueDepth camera. Then glance at the screen. If you're wearing a face mask that covers your mouth and nose, you'll be asked to enter your passcode automatically after swiping up.
To turn this feature on or off, go to Settings > Face ID & Passcode, then tap iPhone Unlock or iPad Unlock.
Use Face ID to make purchases
You can use Face ID to authenticate purchases with Apple Pay and in the iTunes Store, App Store, and Book Store in Apple Books.
With Apple Pay
To use Face ID with Apple Pay, make sure that Apple Pay is set up on your iPhone or iPad and turned on in Settings > Face ID & Passcode. Then follow these steps.
To make a purchase in a store:
- Make sure that you're using an iPhone.
- To use your default card, double-click the side button. To use a different card, double-click the side button, tap your default card, then choose another card.
- Glance at your iPhone to authenticate with Face ID. If you're wearing a face mask that covers your mouth and nose, tap Pay with Passcode and enter your passcode instead.
- Hold the top of your iPhone near the contactless reader.
- Wait for Done and a checkmark to display.
To make a purchase within an app or on a website in Safari:
- When you're ready to check out, tap the Buy with Apple Pay button or choose Apple Pay as the payment method. Confirm your payment information. To choose a different card to pay with, tap > next to your card.
- Double-click the side button, then glance at your iPhone or iPad.
- Wait for Done and a checkmark to display.
In the iTunes Store, App Store, and Book Store in Apple Books
To use Face ID to purchase content from the iTunes Store, App Store, and Book Store, go to Settings > Face ID & Passcode and make sure that iTunes & App Store is turned on. Then follow these steps:
- Open the iTunes Store, App Store, or Book Store, then tap something that you want to buy.
- When prompted to pay, double-click the side button, then glance at your iPhone or iPad. If you're wearing a face mask that covers your mouth and nose, tap Pay with Passcode and enter your passcode instead.
- Wait for Done and a checkmark to display.
You might be asked to enter your Apple ID password for the first purchase you make in the iTunes Store, App Store, or Book Store.
1password Face Id Not Working
Sign in with Face ID
You can use Face ID to sign in to certain apps and autofill usernames and passwords for websites in Safari.
1password Not Using Face Id Code
Sign in to apps
You can use Face ID to sign in to apps that support signing in with Touch ID. Here's how:
- Open the app and tap sign in.
- If asked, allow the app to use your username or password.
- Glance at your iPhone or iPad to sign in.
To see and control which apps use Face ID to sign in, go to Settings > Face ID & Passcode and tap Other Apps.
Using 1password On Iphone
If you’re using an app that supports Face ID but aren’t prompted to use Face ID to sign in, then you might need to manually sign in to the app first.
Autofill passwords in Safari
You can use Face ID to autofill saved usernames and passwords for websites in Safari. Just go to Settings > Face ID & Passcode and turn on Password AutoFill. Then follow these steps:
- Open Safari and go to a website.
- Tap the sign in field. If you see your username or password appear above the keyboard, tap it.
- Glance at your iPhone or iPad to autofill your username and password.
Learn More
1password Not Using Face Id Password
- About Face ID advanced technology.
- Get help with Face ID on your iPhone or iPad.
- Learn which iPhone and iPad models support Face ID.
