In case you didn’t already know, Google disabled Exchange ActiveSync support for contacts not long ago. That left many iOS device owners with Google account searching for a way to sync their contacts with their devices over the air. It is possible though, to transfer all your Google contacts by exporting them from your Google account and have them on iCloud on your iOS device, which is what we will show you today.
Here’s how to transfer selected contacts from Gmail to iCloud. In step 8, select the Google group in the sidebar and then select the specific Gmail contacts. Now drag them into iCloud group. When you transfer contacts from Gmail to iCloud, if you have the same contacts on. On your iPhone, you need to launch the “Settings” app on the home screen. The click on “Apple ID/Name iCloud”. To enable the iCloud Contacts Library, you need to click on the “Contacts” panel to the “On” state. Then your iPhone contacts will be transferred to your iCloud account. Part 2: Transfer Contacts from Android to iPhone 12/11 using Move to iOS The Move to iOS app is available for free on the Play Store. Ideally, it can help you move your contacts, Gmail data, photos, videos, bookmarks, and messages. Though, you can only access this feature while setting up a new iOS device. Android 8.x to iPhone. If you’re going to move from a newish Android phone to an iPhone, there is a serious wrinkle. Apple’s Android migration tool, Move to iOS, does not (at this writing.
Note: We’ve shown you in past entries how to import Google contacts from several accounts to your iCloud account and even discussed alternative apps to manage your iPhone contacts.Part 3: How to Transfer iPhone Contacts to Gmail via iTunes. There is another way to sync iPhone contacts to Gmail. If you have turned on iCloud contacts on your iPhone, you need to disable it before you follow the steps below to transfer iPhone contacts to Gmail. We are going to learn how to sync iPhone contacts to Gmail by using iTunes.
Ready? Let’s start.
Exporting Your Google Contacts
Step 1: Head to your Google account (Gmail in this case) and open your Contacts. Once you do, make sure all your Google contacts are organized the way you want.
Cool Tip: If you would like to only transfer a few, select contacts from your Google account to import into iCloud, organize them into a single, separate group using the Groups option offered by Google contacts.Step 2: Once on your Google contacts, click on the More button and then select the Export option. A dialog box will appear for you to adjust the way in which your Google contacts will be exported.
Step 3: On that dialog box, under Which contacts do you want to export? select if you want to either export all of them or any group that you had created for this purpose. Then, when choosing the format in which you want to export, select the vCard format. Once ready, click the Export button to export your Google contacts in a single file with the VCF format.
Note: Note that while the most important information from your contacts will be exported (such as phone numbers, email addresses, and even birthdays), other information (like contact photos and individual ringtone/vibration settings) will not.Transferring Your Google Contacts to iCloud
Step 4: On your computer open your web browser and log into your iCloud account on iCloud’s website. Once there go to your Contacts.
Step 5: Once in your contacts, head to the lower left part of the screen and click on the Settings button. Then, from the options shown, select Import vCard. A dialog box will open. Navigate until you find the vCard file you downloaded from your Google account and select it to upload it.
If you missed creating a group of contacts when exporting them, iCloud will also offer you the option to group them.
View Only Your Google Contacts on Your iPhone
Step 6: To view your Google contacts on your iPhone or other iOS device, open the Settings and head to the Mail, Contacts, Calendars option. Tap on it and on the next screen, under Accounts, select your iCloud account. Once there, make sure to toggle the Contacts option to ON.
Step 7: Go back to the Mail, Contacts, Calendars screen. There, scroll down and under Contacts tap on Default Account and change it to iCloud.
Step 8: Now exit the Settings and open your Contacts. There, tap on the Groups option at the top left of the screen and select only your iCloud contacts or the group you created (if you created one).
There you go. A few easy steps to get all your Google contacts to your iCloud account and then on your iOS device.
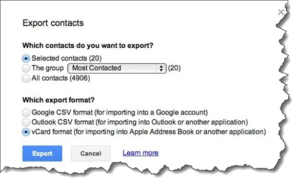 The above article may contain affiliate links which help support Guiding Tech. However, it does not affect our editorial integrity. The content remains unbiased and authentic.
The above article may contain affiliate links which help support Guiding Tech. However, it does not affect our editorial integrity. The content remains unbiased and authentic.Read Next
Move Contacts From Iphone To Icloud
3 Ways of Syncing Multiple Google Account Contacts With iPhone
How To Move Contacts From Gmail To Icloud On Iphone X
A guide that walks you through ways of syncing
