This article describes some of the major changes and new features visible to users in Thunderbird version 78.0. A more comprehensive list of changes can be found in the Thunderbird 78 release notes.
Report abuse More about the Ford Thunderbird. Edmunds has 108 used Ford Thunderbirds for sale near you, including a 2002 Thunderbird Deluxe Convertible and a 2002 Thunderbird Premium Convertible. Report abuse More about the Ford Thunderbird. Edmunds has 108 used Ford Thunderbirds for sale near you, including a 2002 Thunderbird Deluxe Convertible and a 2002 Thunderbird Premium Convertible. Thunderbird is now part of MZLA Technologies Corporation, a wholly owned subsidiary of Mozilla Foundation. Portions of this content are ©1998–2021 by individual contributors. Content available under a Creative Commons license. Contribute to this site.
Table of Contents
Setting up Thunderbird to handle your communications is now even easier. The new Account Hub welcomes you with a neat line-up of all the different account types which Thunderbird can handle, Email, Calendar, Address Book, Chat, FileLink, News feeds, and Newsgroups. You can also import your data from another program.
After adding your first account, a smaller version of the Account Hub is always available to add another account: Select any account in the folder list of the main Thunderbird tab and you will find the Set up another account and Import from Another Program sections right there.
The dialog for setting up your existing email address for use with Thunderbird has been redesigned for a better user experience. Just enter your name, email address, and password, and Thunderbird will try to find the right configuration from the Mozilla ISP database. Get started with Thunderbird in a minute!
The addressing area of the Write window has been redesigned from the ground up for a more convenient and more efficient user experience. Whereas in previous versions of Thunderbird, you could have recipients of different types all mixed up with one row per recipient, a single addressing row can now contain several recipients. So recipients will be automatically grouped by type, for example: To, Cc (copy), and Bcc (blind carbon copy). This makes it much easier for you to see at a glance which recipients belong to which group. Also, each recipient is now an item, which makes selecting and acting on several recipients much more efficient. Developers sometimes jokingly call recipient items recipient pills, because they had very rounded corners at first.
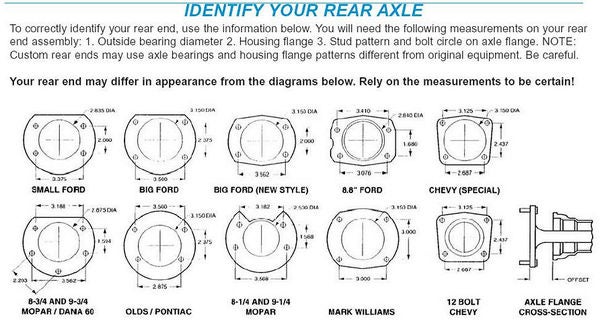
- Adding several recipients of the same type is just as easy as before: Start typing your recipient, autocomplete will make suggestions from your address book, then press Enter or Tab to finish your recipient, which will create a recipient item. Then just type another one on the same line and press Enter again.
- To edit or correct a recipient item, select it with your mouse or arrow keys ← or →, then press Enter. When you are done editing, just press Enter again.
- To add one or more recipients of another type, use the , , or buttons on top of the To: addressing field. You can also hold down the Shift key and press Tab as often as required to navigate to these buttons.
- You can still change the type of one or more recipients with only two clicks: Right-click on your selection, then choose any of Move to Cc, Move to Bcc, or Move to To from the context menu.

- Selecting multiple or all recipients is now up to 99% more efficient than before. For example, you can now select all recipients of the same type with CtrlCommand+A and copy, move, cut or delete all of them in a single step. You can also hold down the Shift key to select a block of recipients or the CtrlCommand key to select various recipients.
More detailed information on the new Addressing Area is available in the Addressing an Email article.
When writing a message, you can request a so called return receipt from the recipient. The recipient of your message (or the receiving email program) may then send you a short manual or automatic notification when your message has been received or displayed. Thunderbird offers options to always request a return receipt globally or only for selected accounts, as well as options how to handle return receipt requests from others. When writing a new message, you might want to double-check if a return receipt will be requested, or to change that option for the current message. You can now add a button for that to your composition toolbar.
- Right-click on Composition Toolbar > Customize…, or from main menu, choose View > Toolbars > Customize….
- Then drag the button onto the Composition Toolbar.
Thunderbird 78 comes with a modern, minimalist look, allowing you to focus on your communications. While the traditional color icons are no longer available, you can now customize the color of any folder in the folder list except the account items:
- Right-click on the folder > Properties > General Information > Icon Color.
- Click on the color picker button to choose another color, or on the button to restore the default color.
You can now easily select various messages with your mouse without holding down any additional keys. There is a new optional column to select messages using selection boxes instead of classic selection methods.
- In the upper right corner of the message list, click on the small column picker button with the tooltip Select columns to display.
- Check Select Messages.
You can now easily delete a message from message list with a single mouse click. There is a new optional column for deleting messages.
- In the upper right corner of the message list, click on the small column picker button with the tooltip Select columns to display.
- Check Delete.
You can now delete any message by clicking on the small dustbin icon on the message row in the list.
Thunderbird comes with three different visual themes:
- Default: A theme with the color scheme of your operating system.
- Dark: A theme with a dark color scheme.
- Light: A theme with a light color scheme.
Choosing your favorite theme has just become easier, as you will now see a mini outline preview for each theme in the Add-Ons Manager, which gives you a first impression of the theme colors. When you choose for a new theme, it will be applied instantly.
If you are spending lots of time in front of your screen – give Thunderbird’s Dark theme a try!
≡ > Add-ons > Themes > Manage Your Themes
Themes now apply to most areas of the Thunderbird UI, and more improvements to come!
On Windows, you can now keep Thunderbird running in the background without taking up any space in your task bar. With this new option enabled, when you minimize your Thunderbird window, it will be reduced to a small icon in the system tray (the small area next to your system clock in the lower-right corner of your screen). A click on Thunderbird’s tray icon will bring it back.
To enable minimize to tray, check this option:

≡ > OptionsPreferences > Find in OptionsPreferences: Search for the word minimized > [✓] When Thunderbird is minimized, move it to the tray
Tip: If you are not seeing the Thunderbird icon in your tray: Click on the little arrow up button next to the tray with the tooltiptext Show hidden symbols to find the icon in the tray overflow panel. You can then drag it out from the panel to keep it always visible in the tray.
The Options tab (Preferences on Mac)Preferences tab (Options on Windows) has been completely reorganized to simplify the previously deeply nested structure. There are now five main categories with clear-cut topics: General, Composition, Privacy & Security, Chat, and Calendar. The new “flat” layout is easier to browse, to maintain, and to extend. Best of all, you can now search in OptionsPreferences!
Starting with Thunderbird 78.1.0, you can now conveniently use the search field on top of the OptionsPreferences tab to find a specific preference.
≡ > OptionsPreferences > Find in OptionsPreferences (Keyboard shortcut: CtrlCommand+F)
Just type in a search word and you will get instant results: Only those preferences whose label or any visible value matches your search word will be shown. You can apply your changes directly from the search result, and they will take effect immediately. The search field provides a much faster access to any preference even when you do not know its exact place in the system of preferences.
- For best results, search for one unique word from the label of the preference. For example, to find the preference When Thunderbird is minimized, move it to the tray, just type the word minimized into the search box. All sections will be searched.
- Searching for a part of a word works: Searching for bird will find Thunderbird.
- The search will match exactly what you type, so the search words minimize to tray will not find the preference When Thunderbird is minimized, move it to the tray.
When you are importing calendar files in ICS format, you can now preview the events contained and import some or all of them.
To import calendar data from an ICS file:
≡ > Events and Tasks > Import…
Then choose a file with .ics file extension for import.You can also import ICS files from command line.
ICS files with calendar events can now be imported from command line using the -file command line option. This will show the Import Calendar Events and Tasks dialog where you can preview and select events to import.
Thunderbird 73.0
Thunderbird’s chat component now also supports the so-called Off the record messaging standard, a protocol which provides encryption for instant messaging conversations.
